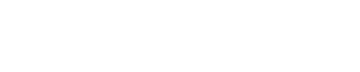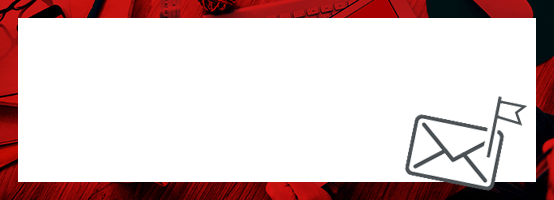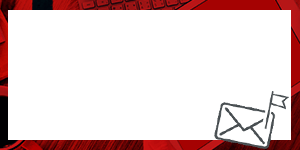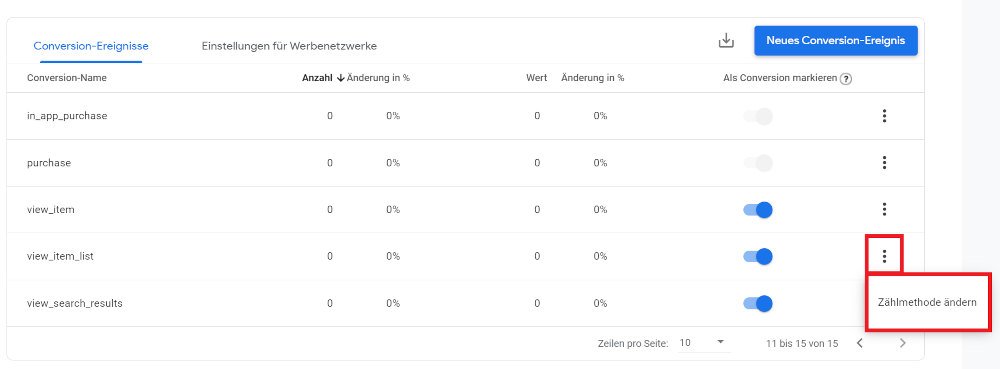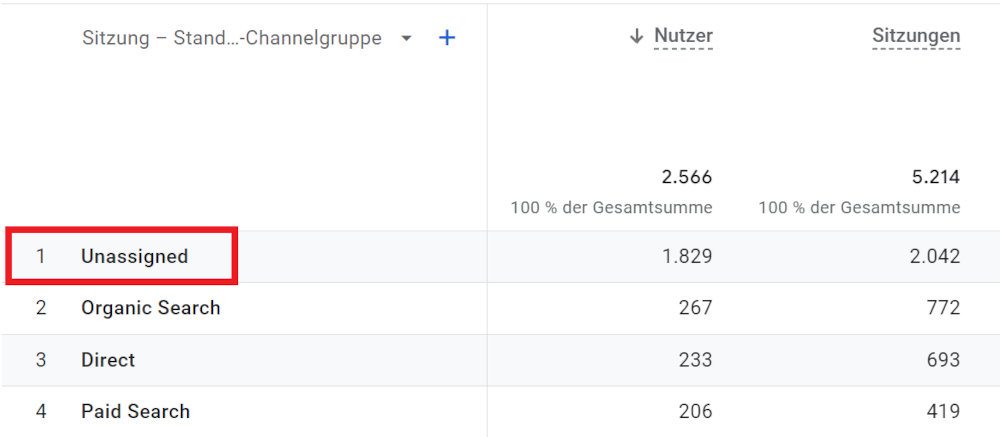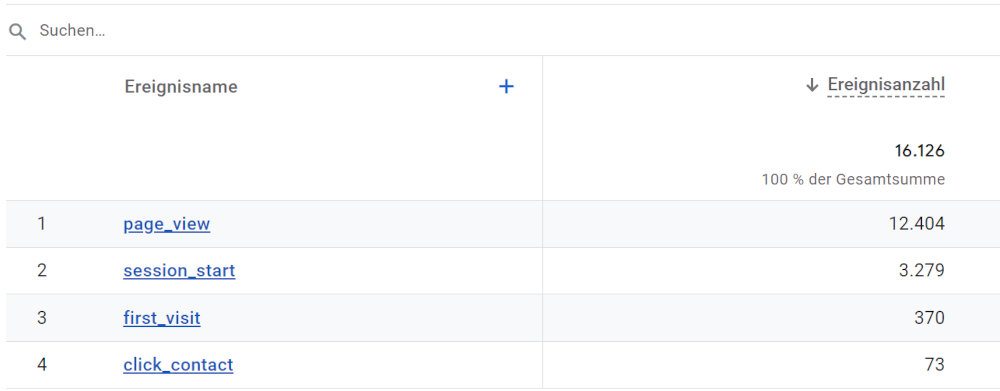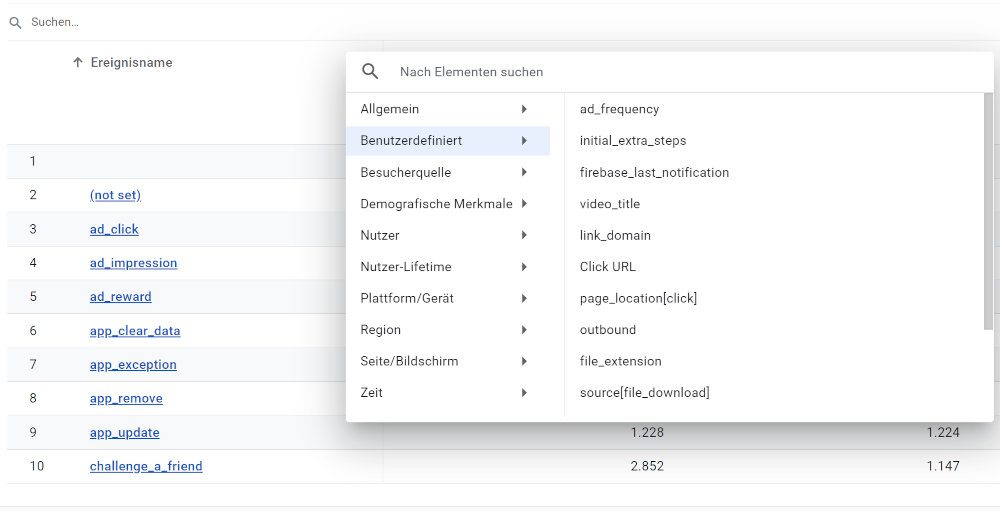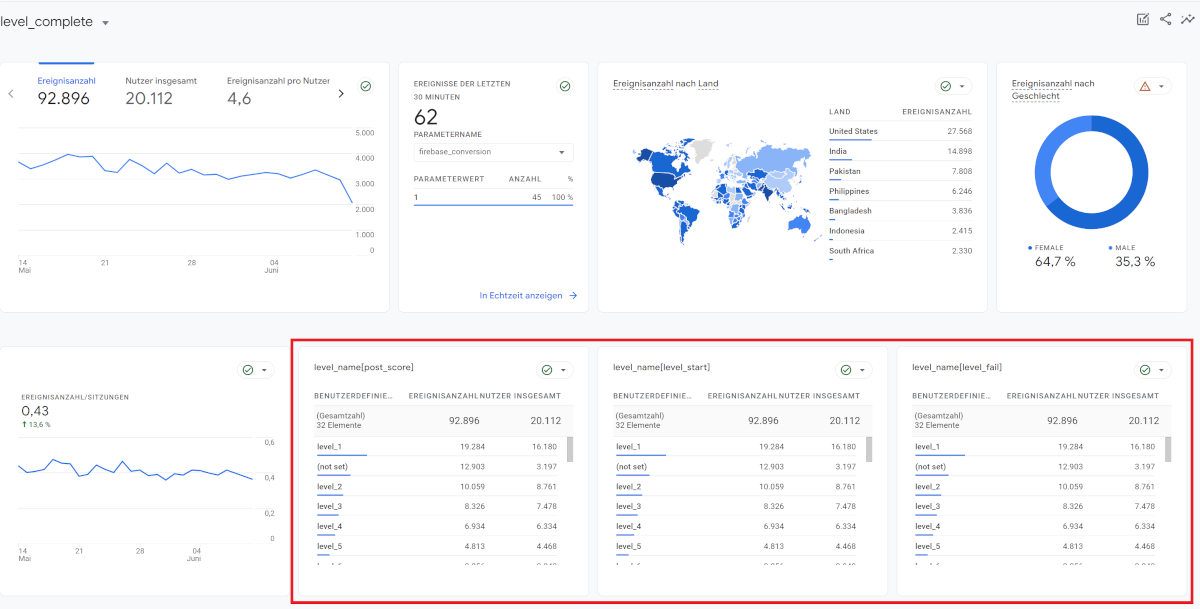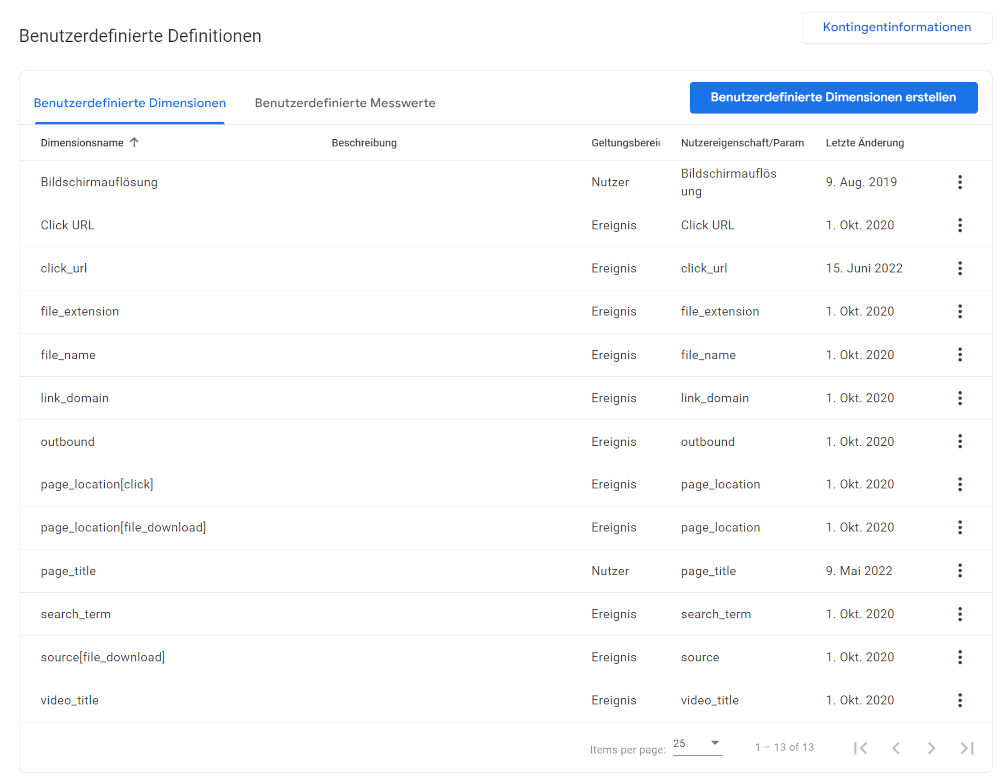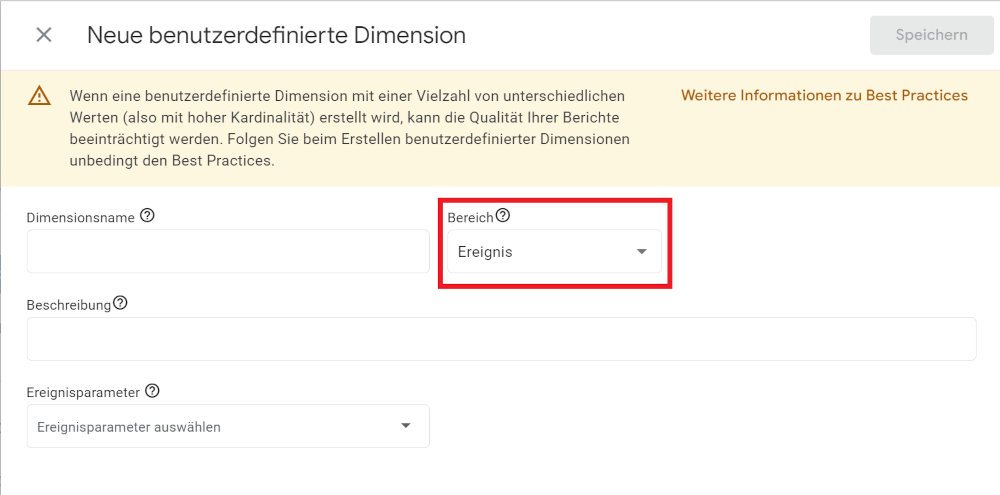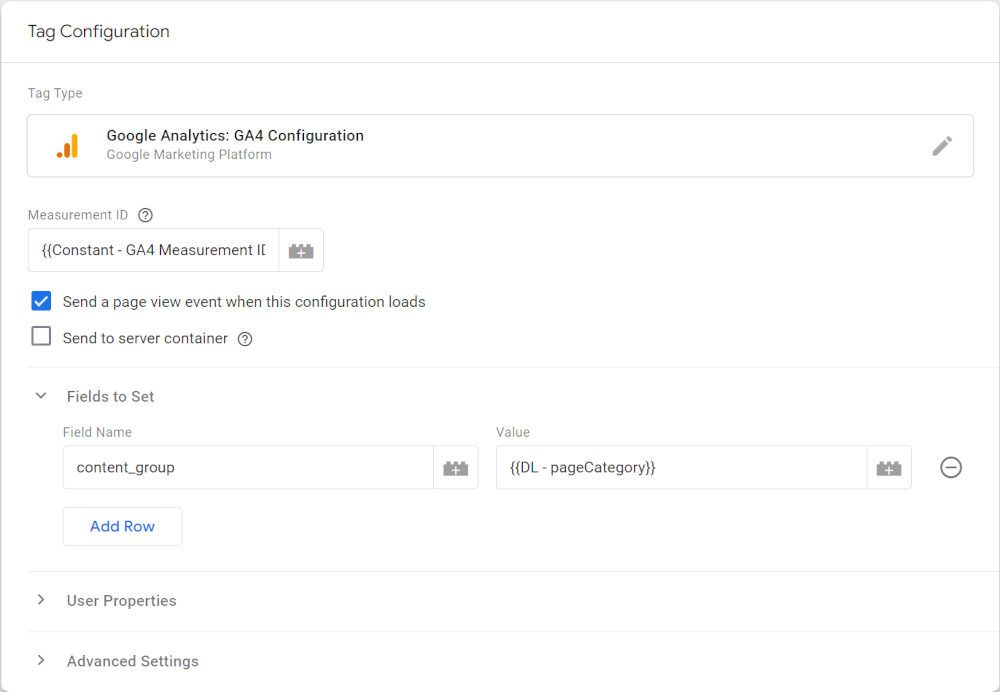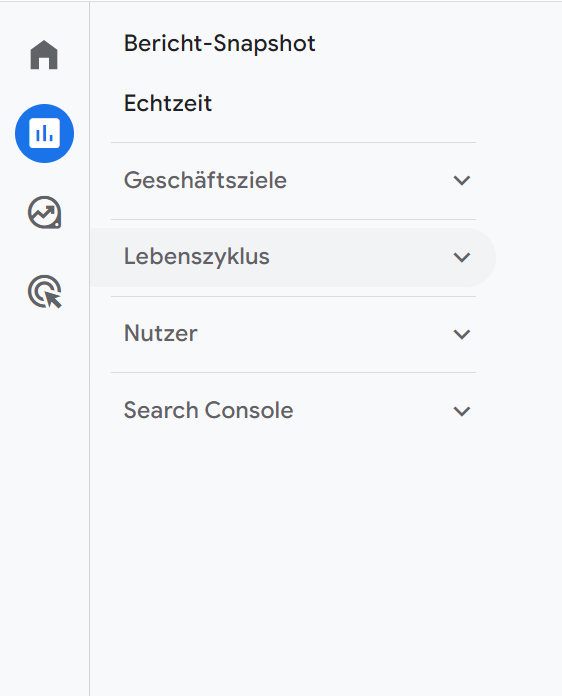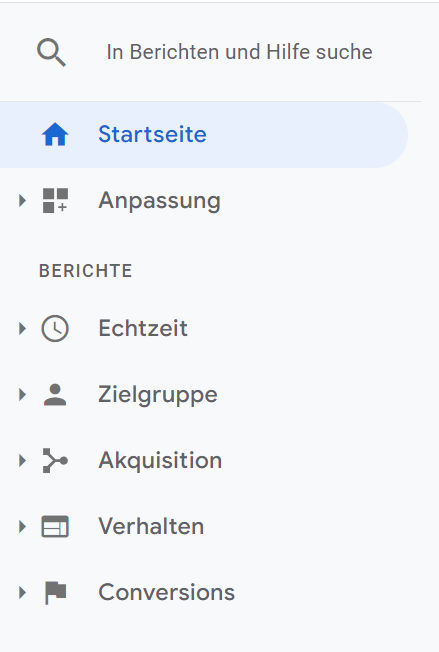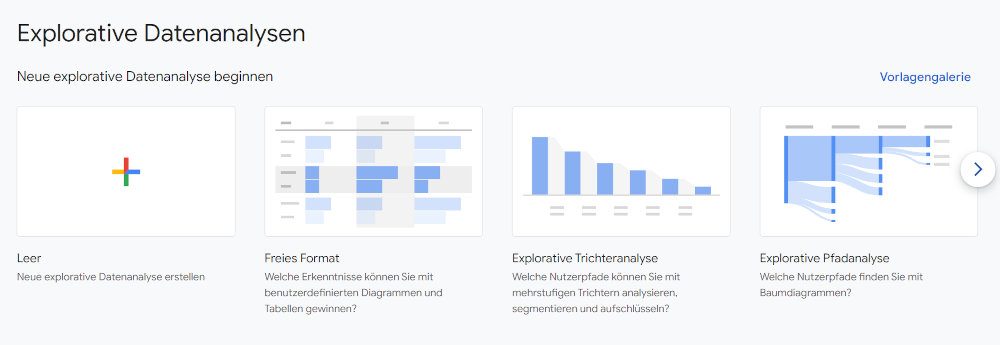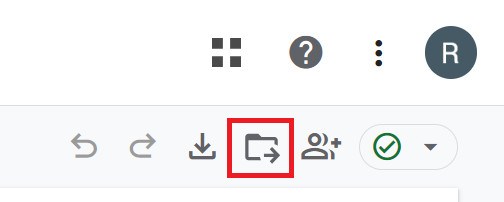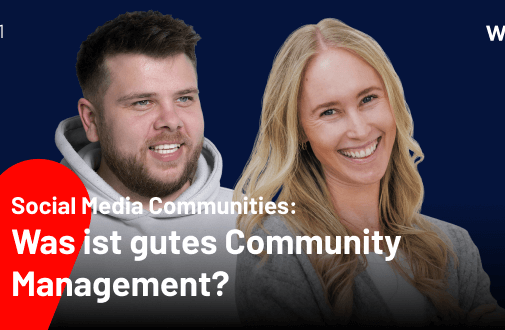In wenigen Tagen ist es so weit: Universal Analytics wird in der kostenlosen Version abgeschaltet, erfasst keine Daten mehr und Google Analytics 4 übernimmt spätestens ab diesem Zeitpunkt. Ein großer Vorteil von GA4 ist der hohe Grad an Individualisierungsmöglichkeiten. Um diesen Vorteil optimal nutzen zu können, musst du allerdings verstehen, wie du die Funktionen für dich nutzen kannst. Ich möchte dir daher heute eine Reihe an, aus meiner Sicht, sehr nützlichen Funktionen vorstellen. Nicht alle davon sind neu in GA4, wurden jedoch auch in Universal Analytics meiner Erfahrung nach selten genutzt, sodass ich trotzdem darauf eingehen möchte.
Die grundlegenden Einstellungen hat dir meine Kollegin Vanessa in ihrem Blog-Artikel bereits im Detail aufgeführt. Wir schauen uns jetzt an, was du noch einstellen solltest, um das Maximale aus deinem Setup herauszuholen.
Inhalt
Zählmethode von Conversions anpassen
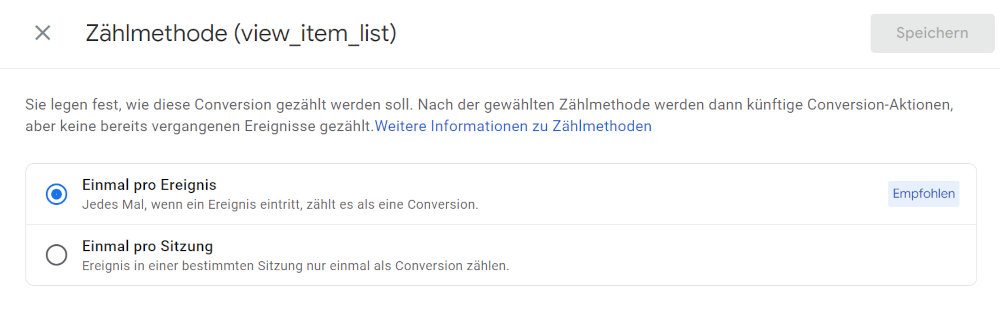
Eigene Channelgruppierung anlegen
Hast du dich schon einmal gefragt, woher der Wert “Unassigned” in deinen Akquisitions-Berichten kommt? Google hat eine eigene Definition zur Zuordnung der Kanäle. Diese wird standardmäßig in den entsprechenden Berichten als Dimension angezeigt. Wenn deine UTM-Parameter keinem der vordefinierten Kanäle zugeordnet werden können, wird dieser Traffic dem Kanal “Unassigned” zugeordnet. In Universal Analytics lief dieser Traffic in dem Kanal “Other” ein.
In manchen Fällen mag die Standard-Gruppierung von Google mit den Anforderungen des Unternehmens übereinstimmen. Gerade bei den Google-eigenen Quellen ist die Zuordnung bereits so definiert, wie die Mehrheit sie auch vornehmen würde. Oft werden allerdings zusätzliche Kanäle oder Kanäle mit anderer Definition verwendet und für die Auswertung der Daten benötigt. Nach langem Warten können wir nun, wie auch bereits in Universal Analytics, in GA4 eigene Regeln zur Gruppierung der Marketingkanäle vornehmen. Diese Einstellung kannst du unter Verwaltung > Dateneinstellungen > Channelgruppen vornehmen.
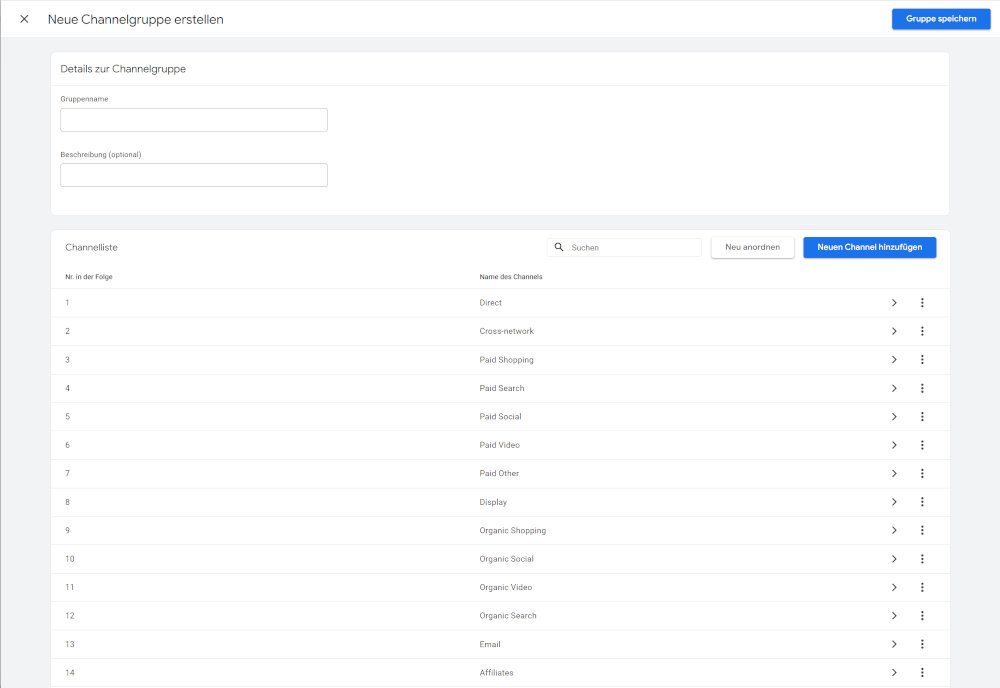
Überlege dir hierbei gut, welche UTM-Parameter von dir und deinen Kollegen verwendet werden und in welchen Kanal diese einfließen sollen.
Benutzerdefinierte Dimensionen einstellen
Was in Universal Analytics noch im Standard eher selten verwendet wurde, ist in GA4 fast unumgänglich: Benutzerdefinierte Dimensionen. Auch Messwerte können selbst definiert und ergänzt werden. Da benutzerdefinierte Dimensionen deutlich häufiger zum Einsatz kommen (werden), wollen wir uns hier allerdings darauf fokussieren. Alle Parameter, die du mit deinen Ereignissen mit sendest, müssen als benutzerdefinierte Dimension angelegt werden, um diese in Google Analytics 4 verfügbar zu machen. Und das am besten ab dem Zeitpunkt, an dem du diese Ereignisse erstmals an deine Property sendest. Denn erst ab dem Zeitpunkt, an dem du die benutzerdefinierte Dimension angelegt hast, wird diese mit Daten befüllt. Auch wenn der zugrundeliegende Parameter schon seit Wochen Daten an Property sendet.
Aber halt, was sind überhaupt Dimensionen und Messwerte? Dazu schauen wir uns ein kleines Beispiel an:
Bekannte Messwerte aus Analytics sind Aufrufe, Nutzer und Ereignisanzahl. Wir können uns diese Messwerte ganz allgemein anschauen, wobei das in der Regel nicht zielführend ist. Beispielsweise sehe ich in meinen Berichten, dass ich in einem bestimmten Zeitraum eine Ereignisanzahl von 16.126 habe. Das ist soweit schön und gut, allerdings nicht wirklich hilfreich. Durch Ergänzung einer Dimension, z.B. Ereignisnamen, die meinem Messwert Kontext liefert, kann ich schon eher mit den Daten arbeiten und bestimmte Erkenntnisse ableiten:
Durch das Hinzufügen von Dimensionen lassen sich spezifische Fragestellungen beantworten, wie beispielsweise:
- die Anzahl der Aufrufe (Messwert) pro Seiten-Titel (Dimension)
- die Anzahl der Conversions (Messwert) pro Kanal (Dimension)
- die Anzahl der Nutzer (Messwert) pro Land (Dimension)
Sobald du deinen Parameter als benutzerdefinierte Dimension definiert hast, kannst du in den Berichten die neue Dimension als sekundäre Dimension hinzufügen:
Und deine Ereignis-Berichte werden um weitere Diagramme ergänzt:
Benutzerdefinierte Dimensionen kannst du unter Verwaltung > Benutzerdefinierte Definitionen hinzufügen:
Bereich
Bei der Erstellung neuer benutzerdefinierter Dimensionen musst du den Bereich dieser Dimension festlegen:
Dort kannst du zwischen Ereignis, Nutzer und mittlerweile auch Artikel (Elementebene) wählen.
Mit dem Thema Bereich ließe sich ein eigener Blog-Artikel füllen, trotzdem möchte ich das hier kurz anreißen:
Ereignisebene
Dimensionen auf Ereignisebene werden mit spezifischen Ereignissen erfasst und liefern zusätzliche Informationen zu dieser Aktion. Der Wert, der übermittelt wird, bleibt nur für dieses Ereignis bestehen.
Beispiel: file_name
Der Parameter file_name wird automatisch von Google mit der optimierten Analyse “file_download” übermittelt. D.h. wenn ein Nutzer ein Dokument auf deiner Webseite herunterlädt, wird ein Ereignis “file_download” ausgelöst und der Parameter “file_name” mit dem entsprechenden Dokumentnamen übermittelt. Dieser Dokumentname bezieht sich einzig und allein auf das ausgelöst Ereignis. Alle vorherigen bzw. nachfolgenden Ereignisse stehen nicht mit dem Dokumentnamen in Verbindung und sollen auch nicht mit diesem in Verbindung gebracht werden. Hier benötigen wir also den Bereich Ereignis.
Nutzerebene
Anders verhält es sich mit Dimensionen, die uns zusätzliche Informationen über einen Nutzer liefern. Diese sind in der Regel statisch oder ändern sich nur selten. Der Wert, der übermittelt wird, soll nicht nur für ein Ereignis, sondern für alle nachfolgenden Interaktionen dieses Nutzers bestehen bleiben.
Beispiel: member_status
Wir möchten in GA4 auswerten, wie sich registrierte Nutzer vs. nicht-registrierte Nutzer verhalten. Dazu können wir die Dimension “member_status” übermitteln und mit der Information füllen, ob ein Nutzer registriert ist oder nicht. Da sich der Status der Nutzers erst dann ändert, wenn dieser sich registriert bzw. das Konto löscht, was in der Regel einmalig über einen längeren Zeitraum passiert, wollen wir die Info nicht nur für ein einziges Ereignis sondern auch für alle zukünftigen Ereignisse dieses Nutzers speichern.
Elementebene
Artikelbezogene Dimensionen können wir nutzen, um zusätzliche Informationen zu Produkten an GA4 zu senden.
Beispiel: product_status
Wir möchten als zusätzliche Information übermitteln, welchen Status ein Artikel hatte, als mit diesem interagiert wurde, z.B. ob ein Artikel im Sale (Status: sale) ist oder es sich um eine Neuerscheinung (Status: new) handelt . Diese Information bezieht sich auf einen bestimmten Artikel und muss daher als benutzerdefinierte Dimension auf Elementebene angelegt werden.
Lange Zeit fehlte der Bereich “Produkt” in den benutzerdefinierten Dimensionen, doch auch hier hat Google nachgebessert, sodass wir mittlerweile zusätzliche Produkt-Informationen mitsenden und in GA4 zur Verfügung stellen können. Allerdings können diese beim aktuellen Stand nicht in den Standardberichten verwendet werden.
Content Grouping
Content Grouping ist ebenfalls eine Funktion, die bereits in Universal Analytics verfügbar war. Gerade bei Webseiten mit sehr vielen URLs oder unklarer URL-Struktur bietet sich eine Gruppierung nach Content an. So kannst du deinen Website-Content in Gruppen analysieren und miteinander vergleichen. Für die Gruppierung kannst du dich beispielsweise an deiner Navigation oder auch an Produkt-Kategorien orientieren. Dies ermöglicht dir eine übergeordnete Auswertung der besuchten Seite nach Navigations- oder Produkt-Kategorie.
Beispiel: Du hast einen Blog mit verschiedenen Kategorien. Die einzelnen Blog-Artikel haben eine eigene URL, aus der allerdings nicht ersichtlich wird, zu welcher Kategorie diese gehören. Deine Entwickler haben schon Vorarbeit geleistet und übergeben die Kategorie im dataLayer:
Im Google Tag Manager erweitern wir nun unseren Konfigurations-Tag um den Parameter “content_group” und übergeben im Wert die dataLayer Variable:
So können wir zukünftig unsere Seitenaufrufe nicht nur nach einzelnen Seiten, sondern auch nach der entsprechenden Kategorie auswerten.
Wie bereits erwähnt, gab es diese Funktion auch in Universal Analytics. Allerdings gibt es ein paar Änderungen: Während du in Universal Analytics das Content Grouping direkt im Analytics Interface vornehmen konntest, musst du nun den Tracking-Code bzw. deinen Tag im Google Tag Manager anpassen. Außerdem war es in Universal Analytics möglich, mehrere Content Groupings zu definieren, in GA4 ist momentan offiziell nur eine Gruppierung möglich. Du kannst allerdings über benutzerdefinierte Dimensionen weitere Gruppierungen definieren und in eigenen Berichten zur Auswertung heranziehen.
Um das Content Grouping nutzen zu können, musst du deinen Google Tag bzw. deinen Konfigurations-Tag im Google Tag Manager um den Parameter “content_group” erweitern und als Wert die jeweilige Gruppe übermitteln. Im Google Tag Manager hast du verschiedene Möglichkeiten, um den Wert zu ermitteln, z.B. über eine Regex-Tabelle oder den dataLayer.
Menüleiste bearbeiten
Der ein oder andere war zum Start von GA4 ganz schön überfordert mit der neuen Nutzer-Führung. Die aus Universal Analytics bekannte Anordnung der Berichte ist in den neuen Properties nur noch bedingt zu finden.
Ein für mich bisher unterschätzter Vorteil in GA4: Wir können die Menüleiste anpassen. Nicht jeder Standardbericht ist auch für jeden relevant. Das war weder in Universal Analytics der Fall, noch ist es in GA4 so. Doch jetzt können wir selber entscheiden, welche Berichte in den Standardberichten angezeigt werden sollen und welche nicht. Außerdem können wir eigene Berichte erstellen und diese dort hinzufügen. Wobei ich leider sagen muss, dass die Funktionen bei der Erstellung eigener Berichte noch zu wünschen übrig lassen.
Unter Berichte > Bibliothek kannst du diese Einstellungen vornehmen:
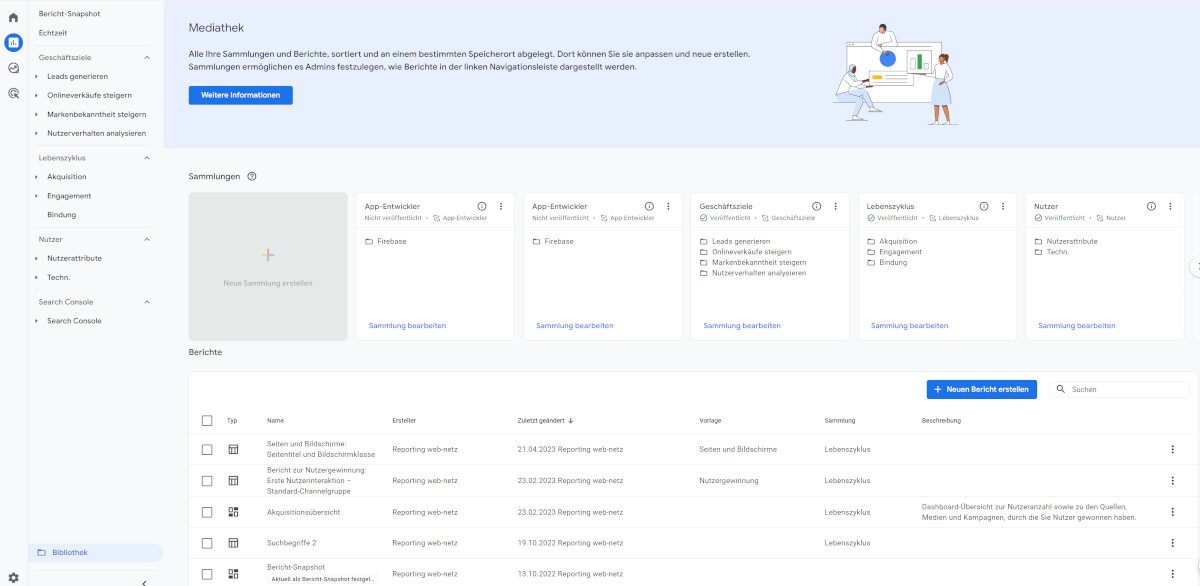
Hier kannst du die Sammlungen (z.B. Lebenszyklus) bearbeiten, indem du dort aufgeführte Berichte entfernst oder neue hinzufügst. Außerdem kannst du neue Detail- oder Übersichtsberichte erstellen, die du dann wiederum zur Überarbeitung deiner Sammlungen nutzen kannst.
Eigene Trichterberichte anlegen und im Menü bereitstellen
Wer gerne mit benutzerdefinierten Berichten in Universal Analytics gearbeitet hat, ist vielleicht schon mit den explorativen Datenanalysen in GA4 in Berührung gekommen. Dort kannst du erweiterte Analysen fahren und detailliertere Einblicke als in den Standardberichten erhalten.
Eine der Möglichkeiten hier ist die Trichteranalyse. Und diese hat einen besonderen Stellenwert, weshalb ich diese hervorheben möchte. Denn Trichteranalysen, die wir in den explorativen Datenanalysen anlegen, können anschließend in den Standardberichten zur Verfügung gestellt werden, sodass diese dauerhaft von allen Nutzern zur Auswertung herangezogen werden können.
Eine bereits in den Standardberichten hinterlegte Trichteranalyse ist der Kaufprozess. Der ist allerdings so nicht immer für jedes Unternehmen nutzbar, sodass es sich lohnt, eigene Trichteranalysen zu erstellen.
Über die explorative Datenanalyse können daher weitere Trichter definiert oder auch der Kaufprozess in den Schritten angepasst und als eigener Funnel verfügbar gemacht werden. Dazu klickst du in deinem angelegten Funnel auf “Als Bericht in Bibliothek speichern”:
In deiner Bibliothek kannst du den Bericht dann einer Sammlung und somit deiner Menüleiste hinzufügen.
Wie du siehst, gibt es noch eine Reihe an Einstellungsmöglichkeiten, die die Datenerfassung und -auswertung in Google Analytics 4 auf deine Bedürfnisse zuschneiden können. Neben den oben genannten Möglichkeiten gibt es natürlich noch viele weitere kleine Einstellungen, die du vornehmen kannst, um deine Google Analytics 4 Property zu optimieren. Wenn du bei der Einrichtung oder bei der Analyse deiner Daten Unterstützung benötigst, helfen wir dir gerne!
Viele Grüße
Julia
Kostenlose Online-Marketing-Webinare
Wir bieten jede Woche kostenlos zwei Webinare an. Alle Themen und die nächsten Termine findet ihr auf: web-netz.de/webinare.